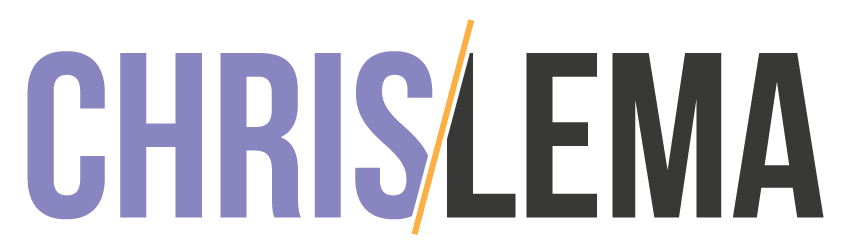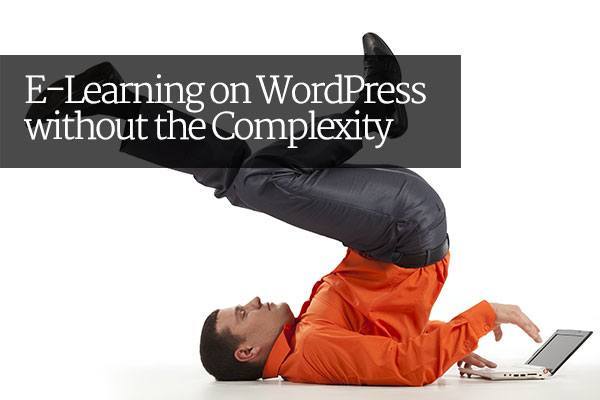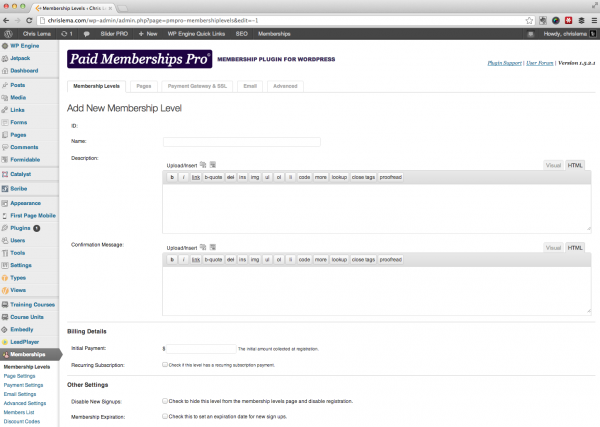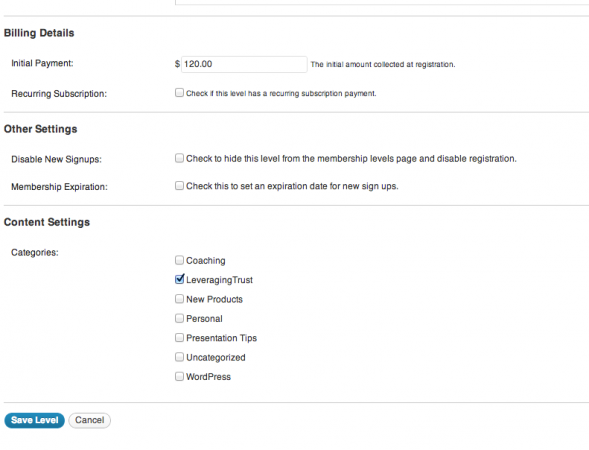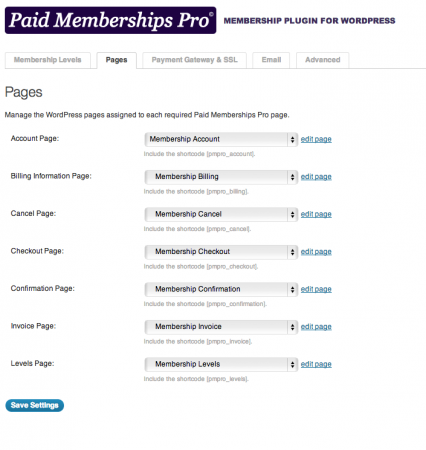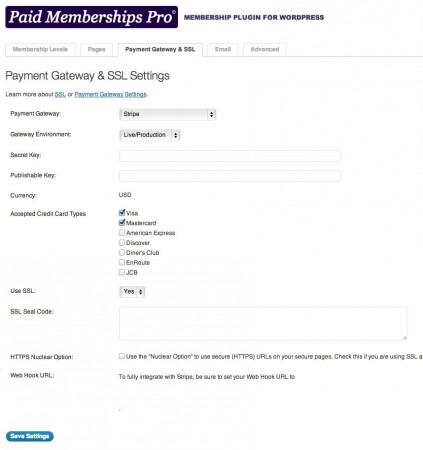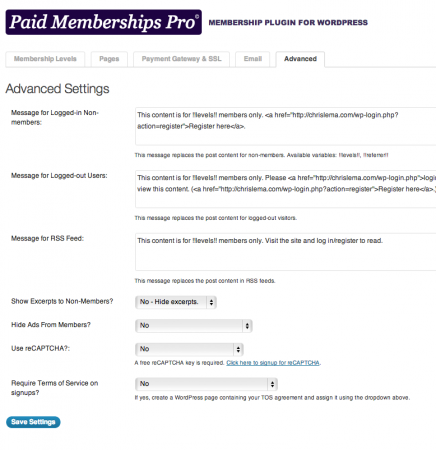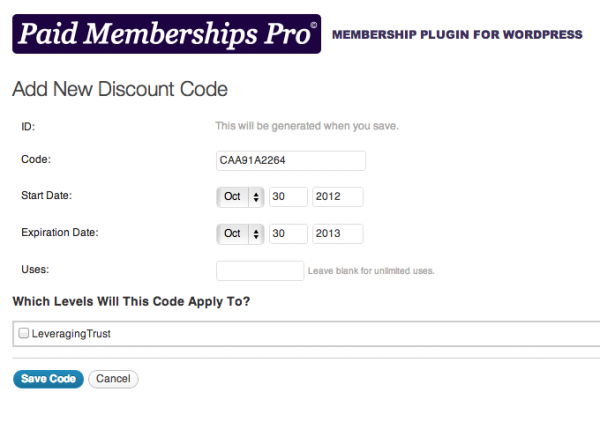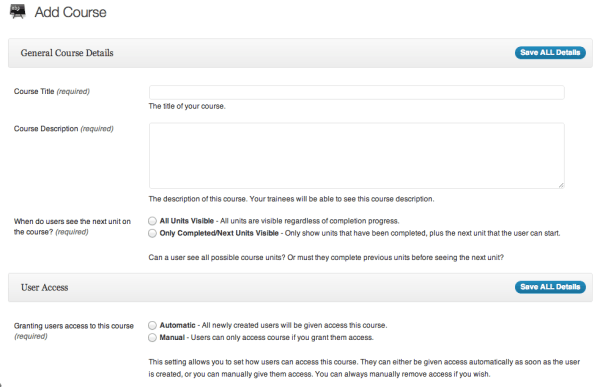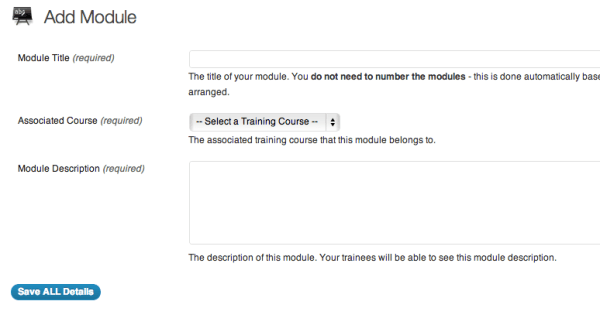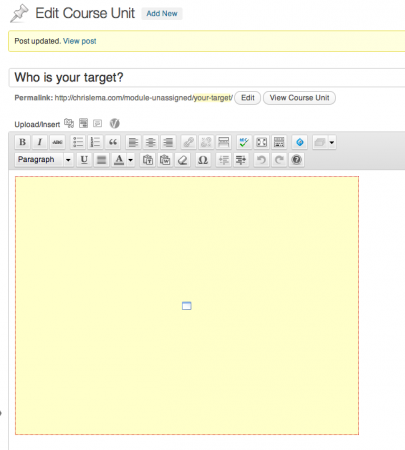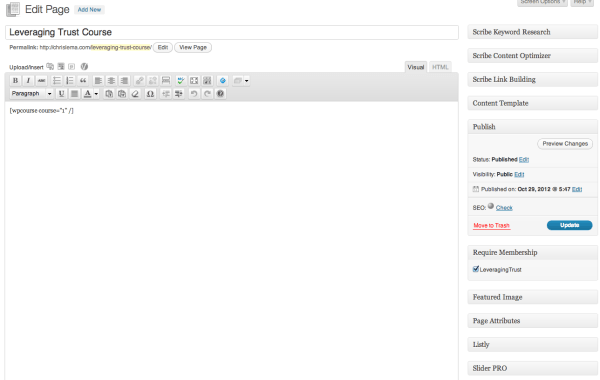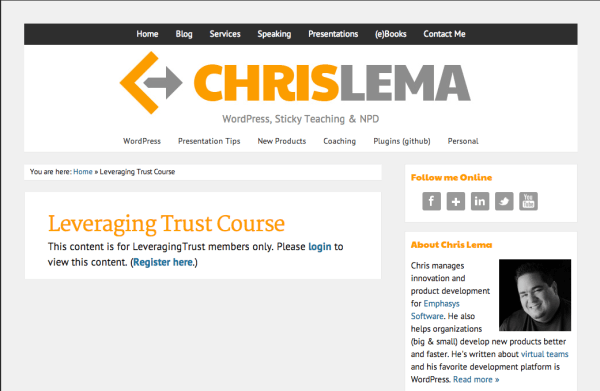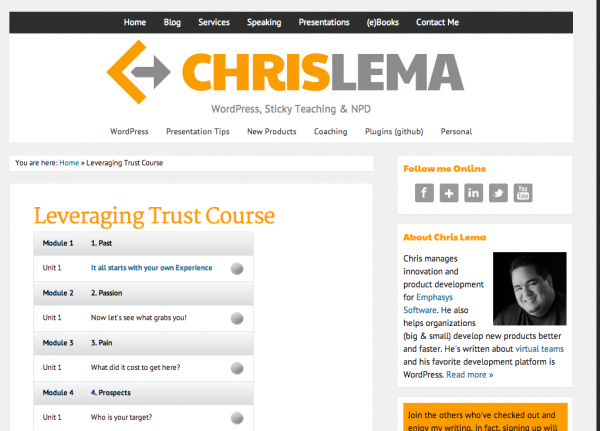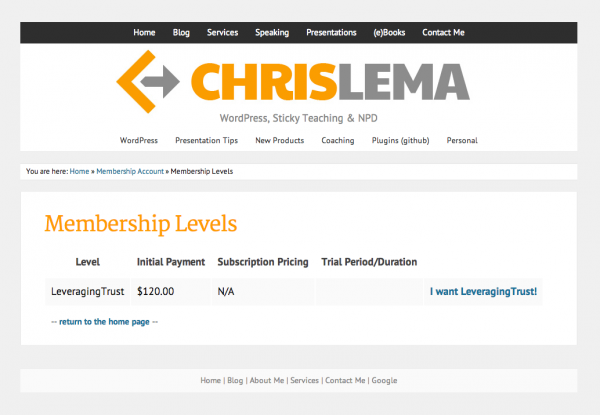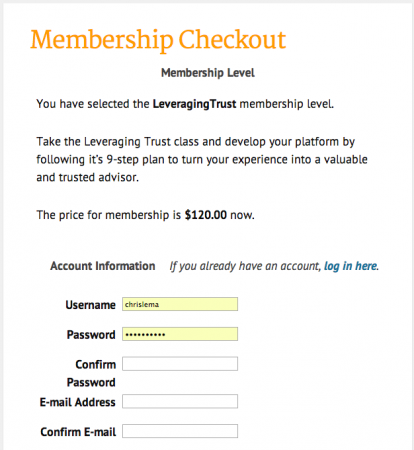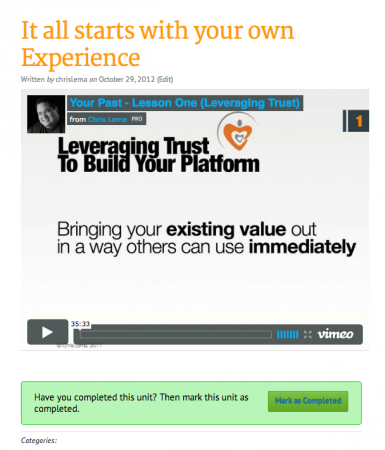I often work with people who are just getting ready to pursue their dreams. Whether it's starting a company, just starting to take a hobby more seriously, dreaming about being on their own again, or being hip deep in a new tech start-up, I'm game to help if people want the advice and are willing to do the work. For the last few years I've been developing course material for a program I call “Leveraging Trust” and it's all about finding the center of who you are, and your experience, so that you can develop products and services from the position of a trusted advisor.
My Target
Recently, I've started thinking about putting this program online at a cheaper rate, so that some people could walk thru the program on their own before meeting with me. And this is, in short, what an e-learning course would be. A simple way for people to:
- Sign Up
- Pay a fee
- Get access to the first module
- Watch videos and download handouts
- Mark that step as complete
- Get access to the next module
- Rinse and repeat
This should be easy….
Years ago, seriously in 1995, I built one of the first online educational systems at Berkeley Lab (and even demonstrated it to a group of guys that would later build Blackboard). So I've watched as learning management systems (LMS) have risen and sank on the promises of ease: ease of use & ease of development. From my perspective, nothing is easier than doing e-learning on WordPress. So I thought I'd give it a go and build this version of Leveraging Trust (coming soon!) in WordPress as an online course.
While there are options for using BuddyPress, and a plugin for BuddyPress, it seemed like a lot of configuration and I feared that meant a lot of upkeep. So I went a different route.
So here are my 20 steps.
Step One: Get a good & free Membership plugin
I've written about memberships a bit before, and so many great people write so much about them that I don't really focus there. But here's the main thing you should know. Other than Justin Tadlock's version, most others are overly complex – even when (and maybe especially when) they're free. But to satisfy the curious, let me make sure you know the ones I own and have tried:
- MemberPress
- Members – Justin Tadlock
- WooCommerce with Membership & Subscription extensions
So we're clear: I bought each of these and tested them all out. Just for you. Ok, back to the message….
For this demo, I'll use another one that's free…
Step Two: Create a Membership Level
You can see that with only 5 tabs, this must be the easiest membership plugin known to mankind. Most of them have 10-15 tabs, which can be daunting. And what's nice here is that you can create a membership level that acts like a course. So each level can function as a course you are selling. Some plugins don't work this way. This post isn't about those other plugins, but let me just say, Paid Membership Pro works exactly as I hoped it would – letting me charge people to get access to my content. You see here that you can fill in some quick basics and then put down a price (note: this price is a sample – at 10% the normal cost of the program). It also lets you mark it as a subscription course if you like, and determine if it membership will expire.
Step Three: Hit Save
Did you like that? Sure, I could have said you had to create pages that would support your membership program, but that takes a lot of space and Paid Memberships Pro does it for you. I like this approach, so I just went to the bottom of the page and clicked “save”.
Step Four: Configure Payments
I know we're only four steps in but have you noticed how each step is taking literally seconds? That's why I'm positive that you can create this entire course in less than 20 minutes if you have your content ready.
Step Five: Configure Email
I'm not sure you even need a lot of words other than – fill in your name and email. I bet you can do it in 20 seconds!
Step Six: Configure Messages
Whenever someone doesn't have access to the course, you're going to want to tell them something. Here's your chance. Edit the message if you like. For me, it was almost perfect. No time wasted at all. I did, however, decide to make sure that a non-member couldn't see anything, not even an excerpt. That's one of the drop downs below.
Step Seven: Configure Discount Codes
If you think you're going to see my discount codes so you can get this program cheaper, you have another thing coming! For you, sure I'll get you a code. Just sign up on the right, so you are getting my notices sent to your inbox and you'll see when I do specials. Plus, I like you. I really really like you.
Notice that I didn't mark anything or hit save. Alas, that is a fake code. But what I like is that Paid Memberships Pro auto-creates ones for you. Nice.
Step Eight: Buy WP Courseware
By now you've noticed that you've created an entire membership site on your site without spending a penny. So now it's time to make you pay up. But here's the thing, this plugin – WP Courseware – from Fly Plugins, is priced at $99 for a 2-site. That's a deal for what you're going to see.
Once you buy it, upload it to your site (Plugins > Add New) and activate it. That simple.
Step Nine: Create a Course
We're finally getting to the good stuff. But guess what? This is as easy as the other steps you've taken already.
You'll need a name for your course and a description. Now, I like the “Only Completed/Next Units Visible” because it means sequential delivery (of sorts). But you can pick either approach. Also, I mark “automatic” for all users to get access, since I don't need this plugin to do access for me. Paid Memberships Pro will do that when we give the right user access to the right launch page.
Step Ten: Courses have Modules
If you were to break up your course into steps, phases or parts, this is what a module is. It's a name and it has a course it belongs to. It's also the container for your teaching units. Since Leveraging Trust has 9 parts, I started creating some of them.
Step Eleven: Add your Content
This is literally what you've been waiting for. Now is when you create a unit – don't worry that you don't see any way to connect it to your modules or courses. Just create your unit like you'd write a post.
I want to take a second to talk about how I use video in this program. I know YouTube does some great stuff. But to date, I've not been able to ensure that only certain people have access to my videos. Namely, I don't want non-students to get my content because this represents years of work and I don't want to give it away. So I use Vimeo. And what I love about Vimeo is that with a Pro account, I can determine which URLs (domains) my videos can be played from (or embedded). Since chrislema.co is on the list, if you were in this course you could watch it. But you can't find it on Vimeo directly or via search. You can't get it from my site. You can't watch it any other way, than in this course, which is protected by the membership plugin you choose.
Create all the units you want (or need).
Step Twelve: Connect Units to Modules & Courses
Now you'll want to go back to the list of courses. When you do, you'll see a button that offers you to edit units and modules. It's a drag & drop screen that lets you maneuver the modules into any order you like, as well as assign units to the modules (by again, dragging & dropping them into the green containers).
Are you timing yourself. By my watch, we're only 15 minutes into this (the longest being the time it took to go buy that plugin).
Step Thirteen: Create your Course Launch Page
This is the point in the 20 steps where you'll connect Paid Memberships Pro with WP Courseware. It's really simple. You start by creating a page, just like any other time. Only on this page, you're going to want to drop a shortcode that automatically places your course curriculum on it. This page's url is the one that you'd send out in the confirmation email from PMP for this membership level. It's a page that you'll also protect (look on the right and check the box so that WordPress knows this page needs to be protected). Seriously, e-learning on WordPress has never been this easy before.
Step Fourteen: Confirm that the Course Launch Page is Working
Smart people check their work. You're smart. What can I say? But you likely haven't added yourself to this membership group that you created, so here's what you'll see.
Step Fifteen: Add yourself to this Membership Level
Don't you love testing. Now you know it's working. So go to your user, and in the user details, you can add yourself to this membership level. Then go back to that page. Here's what you should see.
Notice how only the first unit has a link. The rest aren't linked up yet because of that setting that I marked to sequentially release the units. But you could change your setting if you want.
Additionally WP Courseware comes with a widget that lets you put course progress in the sidebar if you want.
Step Sixteen: Test Purchasing
So log back out, and go to the url. You'll see that earlier screen from Step Fourteen. Click on the registration, and you'll see the list of memberships (or course) that you can buy. Click on the “I want…” link for the next step.
Step Seventeen: Create a Member
Now that you've clicked on “I want…” you'll get to the registration screen. You'll be creating a new user, as well as giving them the membership role needed to get access to the course.
Step Eighteen: Pay
I love how you're flying thru these steps. It takes me longer to write them and you to read them, than for you to do them. But let's do this…(on your own site)…Fill in your payment details and sign up. If you're using Stripe, it doesn't take you off the page. I already wrote why I started using Stripe, so if you're not using Stripe, go get yourself an account.
Step Nineteen: Enjoy Unit One
If you've done everything right, you should be able to see the confirmation link that takes you to the launch page that lets you see unit one that has a link that lets you in to see the special video content that can only be seen on this page. Say that fast without breathing. It makes you giddy. As it should!
Step Twenty: Monitor Progress
Assuming that you've finished your own unit one, and marked it complete, there's one more cool thing to check out. That's when you go to your user screen. Now you'll see all the students and exactly where they are in the course journey.
Conclusion
Check your watch. Did it take you more than 20 minutes? If it did, try the steps again, now that you're a bit more comfortable. I bet you can do it in less than 20 minutes. It did over here. But my point wasn't just about time. It was to show you that e-learning on WordPress didn't have to be complicated with a bunch of coding effort.
Could you do more? Absolutely. It also has quiz features!
So there you go.